Meskipun Anda bukan seorang desainer, penting untuk menguasai keterampilan desain dasar. Anda tidak harus bisa membuat desain profesional seperti iklan, tapi setidaknya Anda bisa menulis resume atau menjual stiker sendiri. Kecuali Situs web desain grafis gratis, Anda dapat menggunakan aplikasi Corel Draw jika ingin belajar desain sederhana dan dasar. Karena menguasai Corel Draw akan meningkatkan nilai sales skill dalam perekrutan. Dengan aplikasi ini, Anda dapat membuat semua jenis cetakan, mulai dari poster hingga layout buku.
Dalam ikhtisar ini, Anda dapat belajar dari 10 teknik dasar Corel Draw hingga panduan lengkap Corel Draw. Paling tidak, Anda menerapkan pengetahuan desain dasar ini jika Anda ingin foto Anda terlihat menarik atau konstruktif. merek akun media sosial toko internet. Tutorial Corel Draw ini tidak sulit, apalagi jika Anda sudah menonton beberapa video tutorial Corel Draw di Youtube sebelumnya. Nah, untuk memulainya, download Corel Draw di komputer Anda lalu praktekkan dengan Tutorial Corel Draw untuk Pemula berikut ini.
Belajar Dulu peralatan dan menu-menu di Corel Draw
Banyak menu yang muncul saat Anda membuat halaman kerja di Corel Draw. Berikut foto dan deskripsinya.
menu pada halaman kerja Corel Draw melalui classdesign.com
Dengan demikian, di antara menu-menu tersebut, toolbar memainkan peran yang cukup penting karena sering digunakan untuk menjalankan perintah-perintah dasar. Jadi, agar semuanya berjalan lancar setelahnya, lihat beberapa fitur bilah alat berikut:

kotak alat Corel Draw melalui slideplayer.info
1. Pilih instrumen, untuk memindahkan, memilih, memutar, mengubah ukuran, dan memiringkan objek
2. alat bentukuntuk mengedit objek atau garis melengkung
3. Alat skala, memperbesar dan memperkecil layar
4. Perkakas tangan, membentuk objek atau garis
5. Alat gambar pintar, mewarnai suatu objek
6. Alat Persegi Panjanguntuk membuat objek persegi atau persegi
7. Alat Elipsuntuk membuat objek bulat
8. Alat Poligonuntuk membuat bentuk poligonal suatu objek seperti segitiga, segi empat atau yang lainnya
9. Alat teks, membuat teks
10. Alat transparansi, membuat objek menjadi transparan
11. Alat tetes mata, pilih warna
12. Alat jalur, hapus dan buat garis besar tebal
13. mengisi alatmemberi dan memvariasikan warna
Jika Anda ingat beberapa peralatan diatas mari kita pelajari cara menggunakan corel draw dari trik dasar nya.
1. Tutorial Corel Draw X8 tentang Pemotongan Gambar
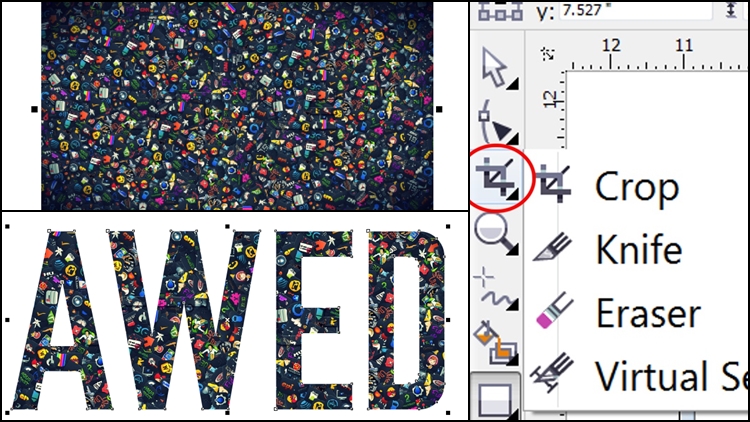
crop image di Corel Draw via agungyaa.blogspot.com
Anda dapat menggunakannya dalam tiga cara: dengan Bazier, Pen Tool, dan Eraser Tool. Biasanya, teknik pemangkasan Ini digunakan untuk mempermudah memasukkan gambar nanti dalam desain.
Cara memotong bazier
Impor gambar yang ingin Anda pangkas, lalu klik alat Bazier. Ikuti pola objek yang ingin dipotong, lalu kunci objek dan pilih menu Object, klik Shaping dan lanjutkan dengan klik opsi Intersect.
Cara memotong dengan Eraser Tool
Impor gambar, lalu klik “Penghapus”, lalu hapus bagian yang tidak diinginkan.
Cara memotong dengan Pen Tool
- Impor gambar, pilih menu Pena, tekan dan tahan peralatan kemudian ikuti jalur pemotongan yang diinginkan.
- Pastikan titik kembali ke posisi semula. Jika demikian, tekan “Shift” di luar garis, lalu pilih “Intersec” dan hapus dengan mengklik tombol “Hapus”.
2. Tutorial Corel Draw Menghilangkan latar belakang
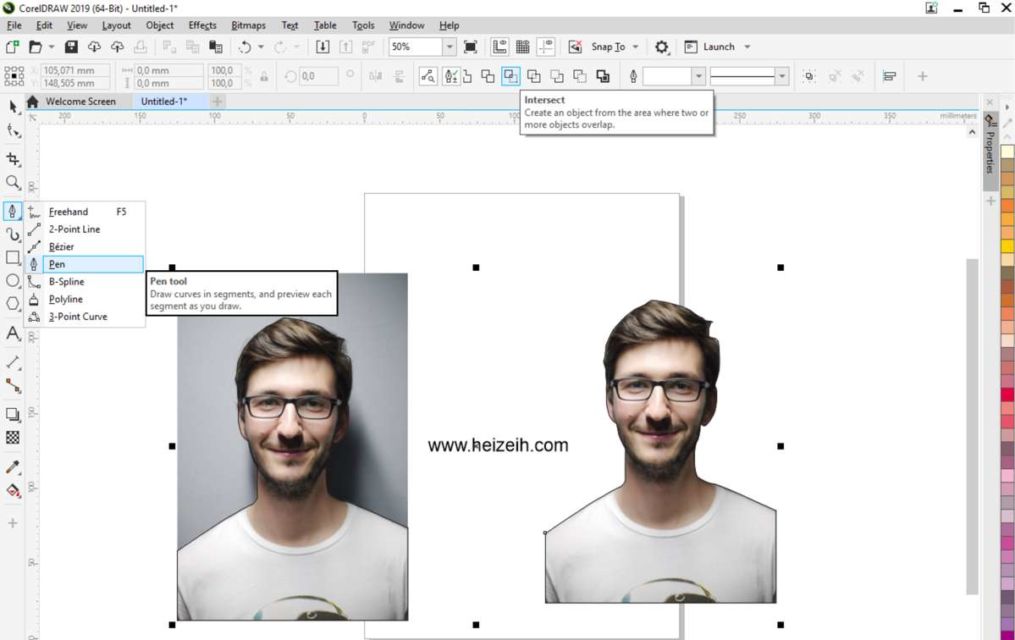
cara menghapus latar belakang melalui www.heizeih.com
Jika Anda memahami teknik ini, Anda dapat dengan mudah mengedit foto resmi! Begini caranya:
- Impor gambar, lalu pilih “Bitmap”, lalu klik “Konversi ke Bitmap”.
- Di Opsi, centang semua kolom yang tersedia, lalu klik OK.
- Dalam keadaan yang sama, pilih “Edit Bitmap” di bagian atas, dan gambar akan secara otomatis beralih ke “Corel Photo Paint”. Di halaman ini, pilih “Rectangle Max Tool”, lalu “Magic Wand Mask”.
- Pilihan dan pemilihan warna latar belakang lalu klik tombol “Hapus”.
- Jika Anda mengklik “Ya” di bagian “Selesai Mengedit”.
3. Tutorial Corel Draw X7 Menyambung dan Memotong Objek

menggabungkan objek Corel Draw melalui www.youtube.com
Teknik ini bisa digunakan jika Anda ingin menggabungkan dua bentuk, seperti segitiga dan persegi. Jadi inilah langkah-langkahnya:
- Buat objek bentuk ruang, lalu pilih dengan menekan Shift atau Ctrl+A.
- setelah penampilanpembentukan sifat’, pilih dan klik salah satunya. Las untuk menghubungkan dua bentuk. “Pangkas” untuk memotong bentuk. Atau “Berpotongan” untuk membuat bentuk baru dari objek yang dipilih.
Agar lebih aplikatif, silahkan simak panduan Corel Draw 2020 berikut ini yang biasa digunakan untuk keperluan sehari-hari.
1. Tutorial Logo Corel Draw

membuat logo di Corel Draw melalui cuitandokter.com
Untuk mempermudah, Anda perlu membuat desain gambar untuk logo yang ingin dibuat secara manual. Kemudian lakukan hal berikut:
- Impor gambar ke Corel Draw, lalu buat pola menggunakan Pen tool atau kotak alat yang lain untuk membentuk bentuk yang diinginkan.
- Jika pola sudah terbentuk beri warna dengan klik menu Smartdrawing Tool atau Eyedrop Tool.
- Atur objek dan warna sesuai keinginan, klik kanan dan pilih “Group”. Kemudian simpan dengan klik menu “File” lalu pilih “Export” atau bisa juga dengan menekan Ctrl+E dan pilih format. file Anda inginkan, klik “Simpan” untuk menyimpan.
2. Tutorial Corel Draw X4 untuk membuat kartun
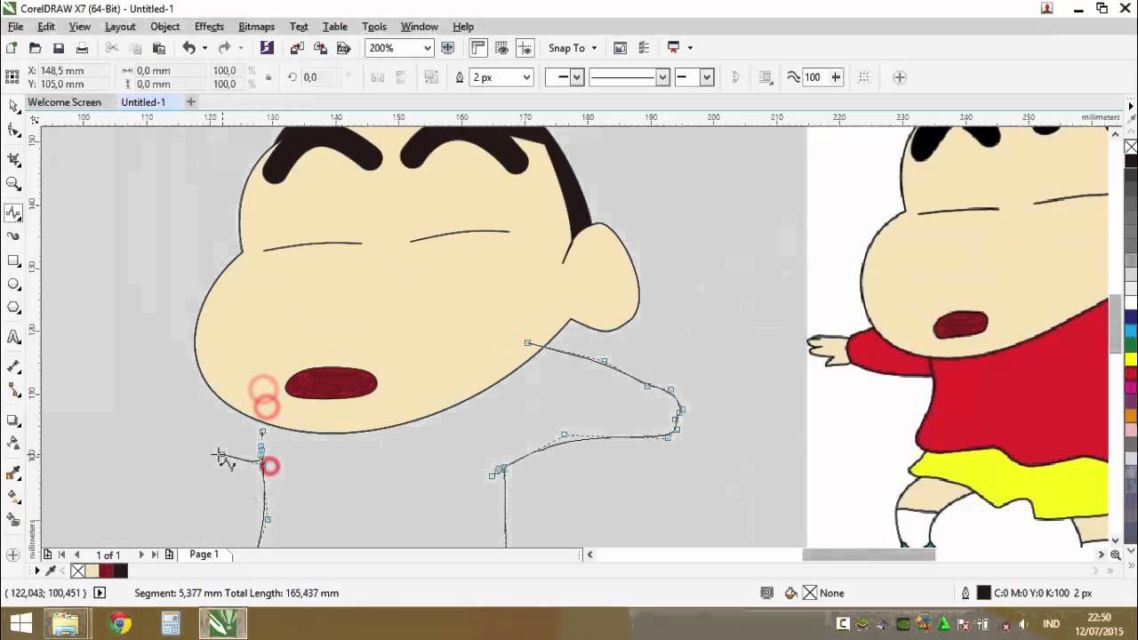
membuat gambar kartun melalui www.youtube.com
Biasanya teknik ini digunakan oleh mereka yang ingin membuat foto terlihat seperti karakter kartun. Jika Anda mempelajari teknik ini, Anda akan dapat memberikan hadiah kepada teman dengan mengolah foto mereka.
- Buka aplikasi Corel Draw, lalu tekan Ctrl+N untuk membuat halaman kerja baru.
- Masukkan foto yang ingin Anda edit. Jika Anda ingin foto berada di tengah lembar kerja, tekan P.
- Jalani prosesnya pelacakan atau saat menjiplak gambar, Anda bisa menggunakan Pen Tool, Bezier Tool, atau Curve Tool. Lakukan proses tracing setiap detail gambar.
- Jika satu objek dirutekan, tekan Shift, lalu tekan Weld.
- Jadi, jika ada objek yang melampaui garis, coba tahan Shift dan klik Intersect Tool.
- Warnai setiap objek yang telah Anda buat garis luarnya menggunakan Eyedrop Tool.
- Jika sesuai, sambungkan bagian-bagian tersebut dengan menekan Ctrl + G. Kemudian simpan melalui menu File dan pilih Save atau Save As.
3. Tutorial Poster Corel Draw X7
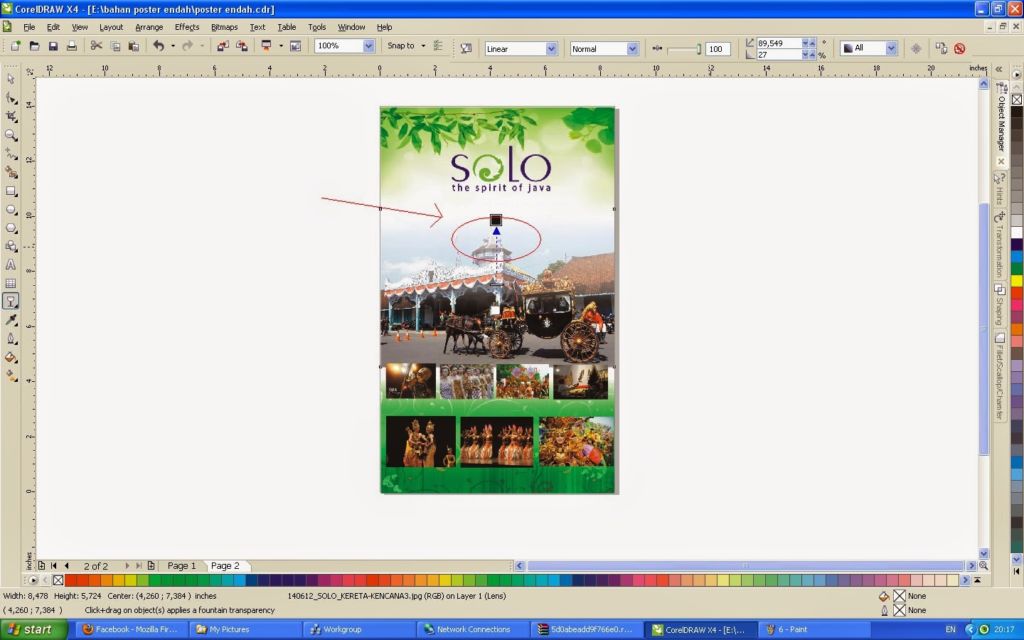
Poster Corel Draw via melindatrilestari10.wordpress.com
Saat membuat poster, Anda dapat menggunakan gambar yang ada dan memotongnya agar pas, atau membuat ilustrasi Anda sendiri. Semuanya bisa dicoba, namun jika ingin mudah, simak cara selanjutnya.
- Buka aplikasi Corel Draw, lalu atur ukuran lembar kerja; Itu diproduksi dalam format A4 atau ukuran lainnya.
- Melakukan latar belakang, klik Rectangle, lalu atur warnanya dengan mengklik Interactive Fill Tool.
- Edit poster sesuai dengan yang Anda inginkan. Jika Anda ingin melukis, Anda bisa menggunakan Freehand Tool kemudian menambahkan warna dengan mengklik Smart Fill Tool.
- Jika semua gambar sudah dibuat dan tata letaknya sudah beres, pilih Text Tool untuk memasukkan teks.
- Jangan lupa untuk mengelompokkan sebelum menyimpan dengan cara klik kanan lalu pilih “Group” dan drag pointer ke seluruh gambar.
4. Tutorial Corel Draw membuat undangan
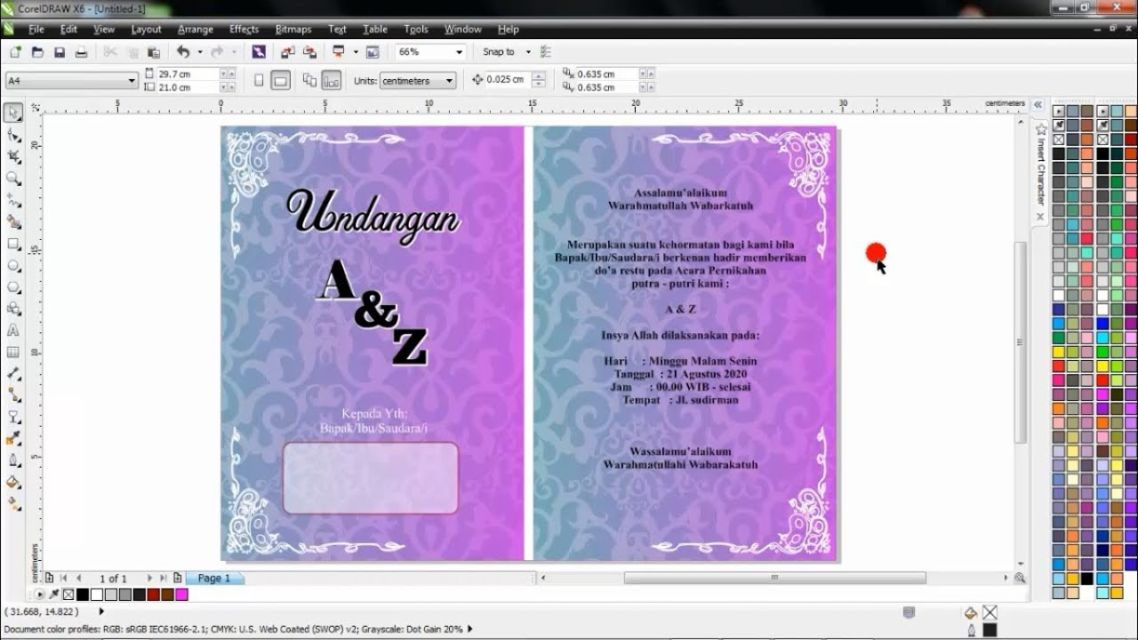
Undangan Corel Draw melalui www.youtube.com
Cara ini bisa digunakan jika Anda juga mempelajari tutorial Corel Draw X8 atau bahkan tutorial Corel Draw X4. Untuk menghindari kebingungan, coba periksa langkah-langkah berikut:
- Untuk latar belakang dengan mengklik “Rectangle” dan atur warnanya sesuai keinginan.
- Buat objek yang diinginkan lalu klik “Mix” untuk mendapatkan banyak pola yang sama.
- Hapus kerangka dengan mengeklik Pena Garis, lalu klik Tanpa Garis.
- Sesuaikan posisi objek sesuai keinginan dengan klik Object, lalu Transforms, lalu Position.
- Untuk menambahkan ikon agar undangan lebih cantik, pilih Teks, lalu klik Sisipkan Simbol.
- Atur lokasi dan tulis undangan yang ingin dibuat.
Bagian terpenting dari tutorial Corel Draw adalah mengenal semua fitur toolbar. Jika hapal pasti bisa membuat berbagai desain hanya dengan satu aplikasi ini. Sebagai ilustrasi untuk memudahkan anda belajar, silahkan coba tutorial Corel Draw X7 Only Riduan di Youtube. Selamat belajar dan mencoba, ha!